NOTE: Starting in late 2022, Smart Arming replaces scheduled arming features by improving it and simultaneously reducing the chances of false alarms. Our commercial subscribers on certain commercial monitoring plans will have a new version of scheduled arming, designed specifically for commercial/business subscribers. The article below applies to the residential smart arming feature.
Important: To manage the Smart Arming rule, the customer login must have Master Control, Full Control, or Custom with Remote Arming selected. For more information about customer permissions, see Manage login permissions for secondary logins.
Smart Arming Overview & Customer Feedback Video
For a quick walkthrough of Smart Arming features and to hear customer feedback, check out the video below:
- Log into the Alarm.com app.
- On the Security System card, tap
for Smart Arming.
- Tap Wake Up to enable the disarm feature.
- Use the dropdown menus to select the specific time to disarm the panel.
- If you have compatible motion sensors, there is also the option to Disarm when activity is detected between specific times for selected sensors included in the rule. Use the Time frames dropdown menus to select the start and end times for this to be active.
- This feature only occurs when the panel is armed stay.
- When Disarm at X:XX even if no activity is detected is selected, the panel disarms at the end of the selected time frame if no motion is detected during the selected time period.
- The rule is designed to disarm once during the selected time period. If the panel has disarmed once due to motion, it will not disarm again at the end of the selected time period
- Tap Wake Up to enable the disarm feature.
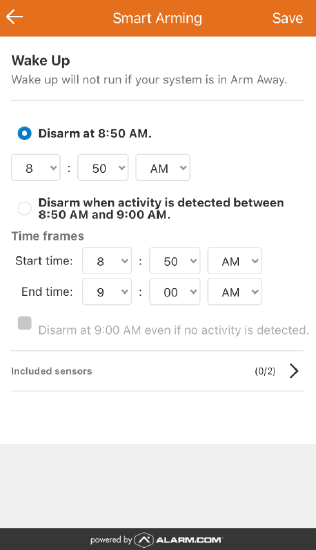
• Tap Goodnight to enable the arm stay feature.
• Use the dropdown menus to select the specific time to arm stay the panel.
• If you have compatible motion/contact sensors, there is also the option to Arm stay between specific times when no activity has been detected for a specified duration for selected sensors included in the rule. Use the Time frames dropdown menus to select the start and end times for this to be active and the duration for inactivity.
• This rule can arm the panel multiple times in the selected time period.
Example: A user sets the Goodnight rule to arm stay after 30 minutes of inactivity. During the time frame, the Goodnight rule triggers to arm stay the panel and the user disarms the panel remotely or locally. Once the inactivity time period is reached again, the rule will trigger the panel to arm stay again.
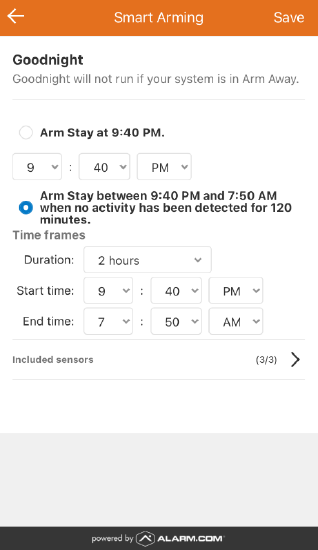
To enable Smart Arming using the Alarm.com customer website:
- Log into the Alarm.com customer website.
- On the Security System card, click
.
Note: Smart Arming can also be accessed from the Automation page.
- Click to toggle on Wake Up to enable the disarm feature. Click
to configure the feature.
- Use the dropdown menus to select the specific time to disarm the panel.
- If you have compatible motion sensors, there is also the option to Disarm when activity is detected between specific times for selected sensors included in the rule. Use the Time frames dropdown menus to select the start and end times for this to be active.
- This feature only occurs when the panel is armed stay.
- When Disarm at X:XX even if no activity is detected is selected, the panel disarms at the end of the selected time frame if no motion is detected during the selected time period.
- The rule is designed to disarm once during the selected time period. If the panel has disarmed once due to motion, it will not disarm again at the end of the selected time period.
- Use the dropdown menus to select the specific time to arm stay the panel.
- If you have compatible motion/contact sensors, there is also the option to Arm stay between specific times when no activity has been detected for a specified duration for selected sensors included in the rule. Use the Time frames dropdown menus to select the start and end times for this to be active and the duration for inactivity.
- This rule can arm the panel multiple times in the selected time period.



