The Notifications system produces an icon at the top of the screen that blinks and shows the number of new, unread messages. New messages are accompanied by beeps, once every minute until the message is read.
3 Types of Notifications
1. Alerts
2. Alarms
3. Messages
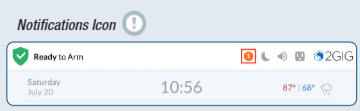
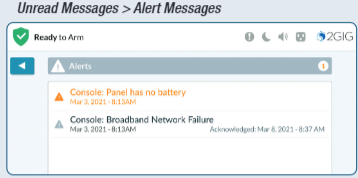
To read an alert message:
1. Tap the Notification icon.
2. In the drop-down menu, tap Alerts. The system reveals the alert messages.
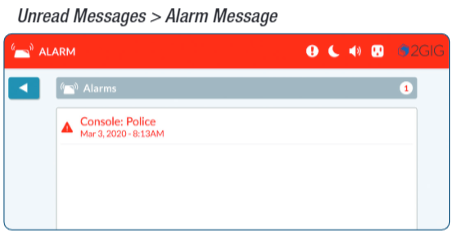
Acknowledging an Alarm Message
If the system goes into an alarm state, a message is sent to the inbox.
To view an alarm message:
1. Tap the Notification icon.
2. In the dop-down menu, tap Alarms. The system reveals the alarm messages.
3. Press the back button < ,found on the upper left part of the screen, to return to the previous screen.
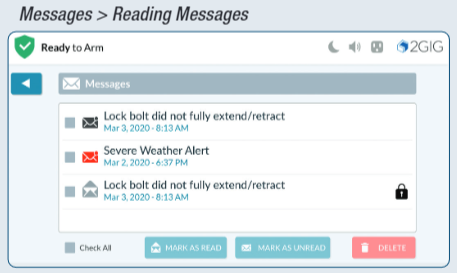
Reading Incoming Messages
Your security provider has the ability to transmit messages about the installed Epic Control 4E panel.
When transmitting messages to the system, your security provider can:
>> Mark a Message as Public (read by any user) or Private (opened only by users who know the Master User Code).
>> Clarify a Message as High Priority (ORANGE) or Low Priority (BLACK)
>> Specify When or If Messages Expire: There is no limit to the number of messages in the inbox, but expired messages are automatically removed from the inbox.
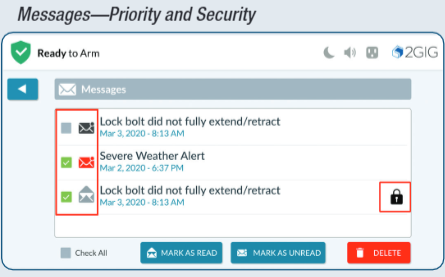
To read messages sent by security provider:
1. Tap the Notifications icon.
2. In the drop-down menu, tap Messages. Before opening the message, it helps to understand the following:
>> Messages in BLACK indicate Low priority.
>> Messages in ORANGE indicate High priority.
>> Messages in GREY indicate that the message has been opened.
>> A lock icon indicates a Private message.
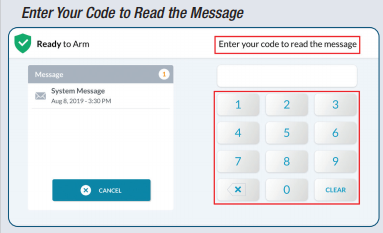
3. Tap the desired message to open it.
4. If the message was marked as private, enter your system's Master User Code.
5. When the message appears, read the text.
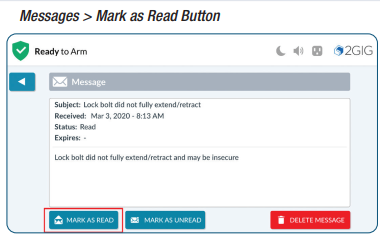
Marking a Message as Read
After reading a message, the system automatically marks the message as read. You can also manually mark the message as read.
To mark a message as read:
1. Open the desired message.
2. After reading the text, tap MARK AS READ. The system marks the message as read.
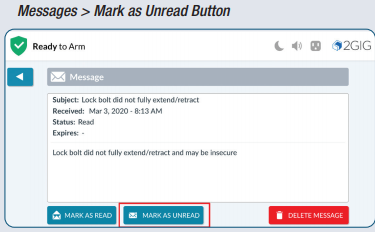
Marking a Message as Unread
If you want to keep a message in the unread status after reading it, you can mark the message as unread.
To mark a message as unread:
1. Open the desired message.
2. After reading the text, tap MARK AS UNREAD. The system marks the message as unread.
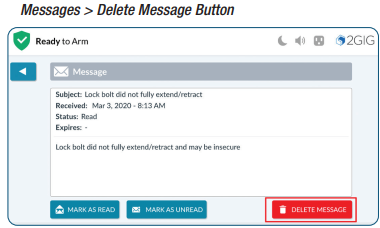
1. Open the desired message.
2. After reading the text, tap DELETE MESSAGE.
